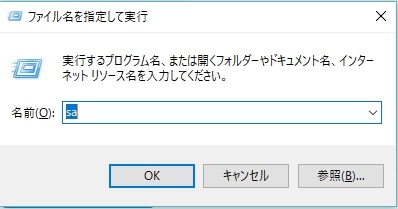
Windows10で「ファイル名を指定して実行」というウィンドウがあります。
コマンドプロンプトを起動させるときなどに使用する人はいるかもしれません。
この「ファイル名を指定して実行」を使用すれば、
自分が指定したよく使用するアプリケーションを簡単に起動することができます。
今回例としてサクラエディタを簡単に立ち上げる方法を紹介します。
「ファイル名を指定して実行」にsaを
入力したらサクラエディタが起動するようにしてみました。

サクラエディタとは
日本で有名なフリーの軽量エディタツール
(メモ帳を拡張したようなものです)
ダウンロード先↓
https://sakura-editor.github.io/download.html
設定手順
①任意のディレクトリにフォルダを作成する
私はDドライブにmyというフォルダを作成してます。
D\:my
②サクラエディタのショートカットファイルを作成する
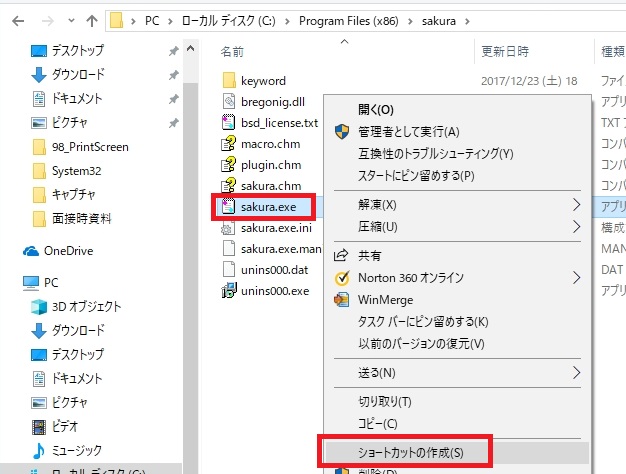
このショートカットファイルは権限の関係上デスクトップに作成されます。
そのショートカットファイルの名前を「sa」に変更します。

⇩
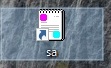
③ ①のフォルダに②のショートカットファイルを入れる
D\:myに②のショートカットファイルを入れます
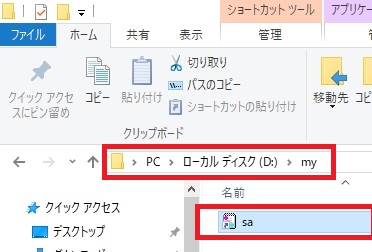
④フォルダを環境変数に設定する
「ファイル名を指定して実行」を開いて、
rundll32.exe sysdm.cpl EditEnvironmentVariables
を実行します。
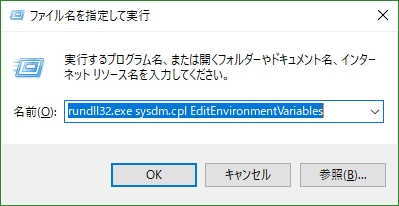
「Path」を選択して編集を押します。

①のフォルダ(D:\99_my)を新規登録します。

以上で設定は完了です。
実行
「ファイル名を指定して実行」を開いて、「sa」を入力してみて下さい。
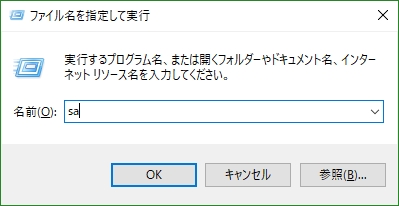
サクラエディタが簡単に起動できました。

他のアプリケーションもショートカットファイルを指定フォルダにいれることで簡単に起動できるようになります。
使用頻度が高いアプリケーションはこの設定をしておくと、
日々の作業が効率的になること間違いなしです!