
Windowsを使用していると、
コピー&ペーストってよく使いますよね?
【コピー&ペースト】CTRL + C ⇒ CTRL + V
ただこれまでのWindows10ではおそらくセキュリティ上の観点からコピーした履歴が参照することができない仕様になっていました。
(一昔前のWindowsでは履歴が見れました)
そのあたりフリーソフトで補ってきた人は多いと思います。
Microsoftもそういう不便さを解消したかったのでしょう。
Windows10バージョン1809のWindowsアップデート以降に
搭載された新クリップボードは、履歴が参照および操作できるようになっています。
その設定のON/OFF方法と履歴削除方法の手順を紹介します。
環境
WIndows10 Home
Windows バージョン 1903
(1809以降ならOK)
新クリップボード機能をON/OFFする設定手順
①Windows + I を押して設定を開く

②システムをクリックする
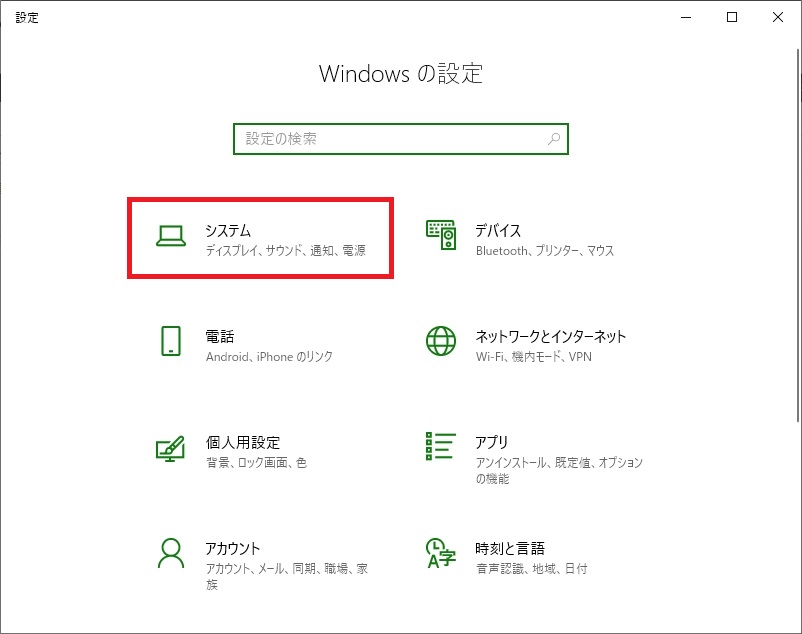
③左メニューよりクリップボードをクリックする

④クリップボードの履歴をONにする
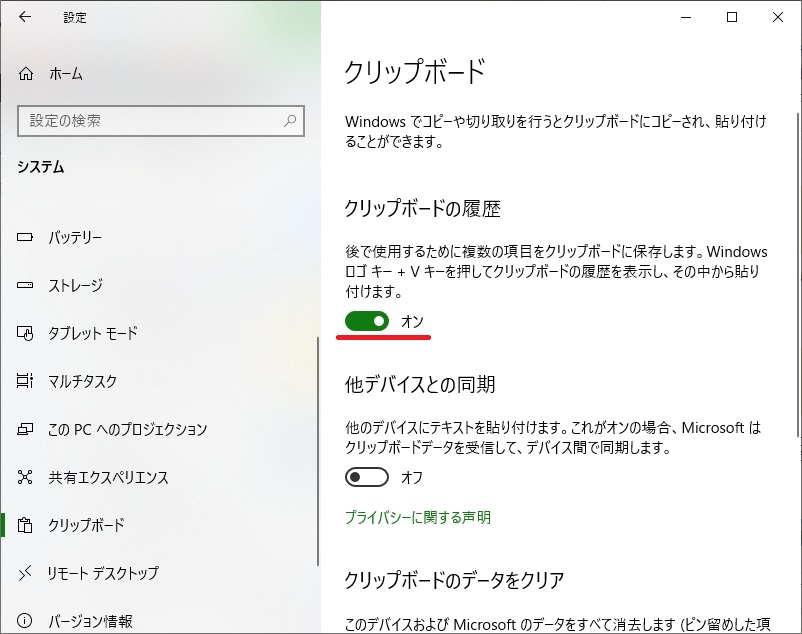
新クリップボードの使用方法
①Windowsキー + Vキーを同時に押します。
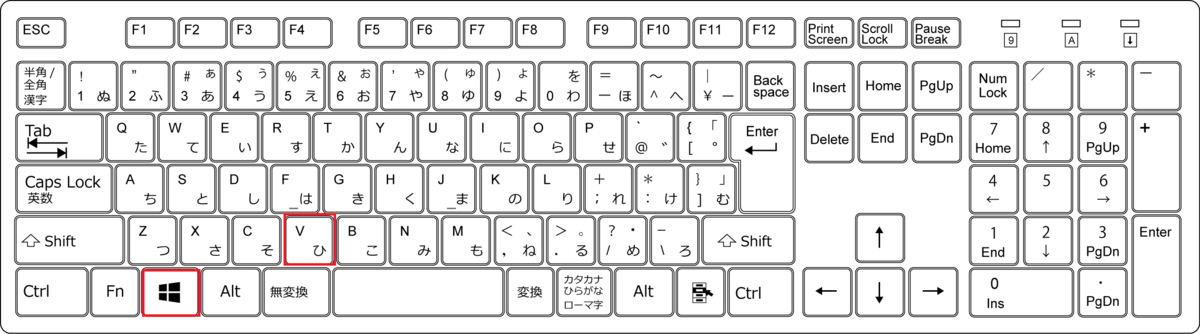
②クリップボード履歴が表示されます。

③過去にコピーした項目が表示されているので、必要な項目を選択します。
④選択した項目が現在のアプリケーションに貼り付けられます。
クリップボードのその他の機能
・ 特定の項目を固定する
クリップボード履歴の中から特定の項目を固定しておくことができます。
固定された項目は、他の項目と共に履歴に表示されますが、
削除されることはありません。
・ クリップボードを複数端末にて同期する
クリップボード履歴を複数のデバイス間で共有することができます。
ただし、この機能を使うにはMicrosoftアカウントでサインインしている必要があります。
クリップボード履歴消去方法
クリップボードの履歴なんていらないと考えている人もいるでしょう。
クリップボード履歴は現時点において、
デフォルトで無効になっています。
設定を変更しない限りは無効ですが、不特定多数の人間が触るようなPCでは有効になっているかもしれません。
そういう場合、履歴は消去したいでしょう。
その手順を紹介します。
①Windows + V を押して、クリップボード履歴を開く
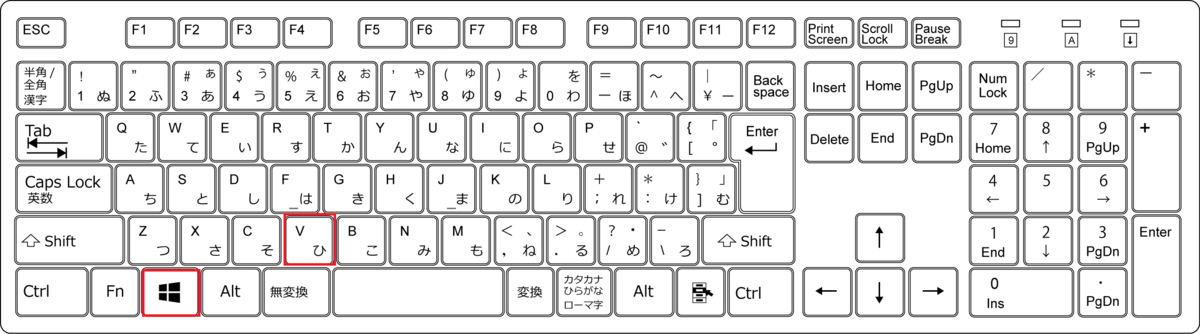
②「すべてクリア」をクリックする

最後に
以上がWindows標準の新クリップボード履歴に関する説明になります。
この機能を使うことで、
過去にコピーしたテキストや画像を簡単に再利用できるため、
作業効率が上がるというメリットがあります。
ただし、クリップボード履歴にはデータが保存されるため、
プライバシーに関する問題が発生する可能性もあります。
そのため、クリップボード履歴を使用しない場合は、
常に履歴の消去を行うことが望ましいです。
また、Windows標準機能のクリップボード履歴には機能が限定されているため、
より高度な機能を求める場合は、
サードパーティ製のクリップボード履歴ツールを利用することを検討すると良いでしょう。
以上が、Windows標準機能であるクリップボード履歴の使い方とその履歴消去方法の説明でした。
セキュリティにさえ気を付けていれば使用したい標準機能です。
みなさんも試しに使用してみて下さい。
作業効率がぐっと上がること間違いありません!
